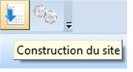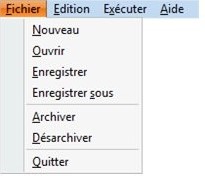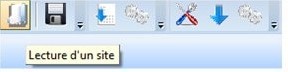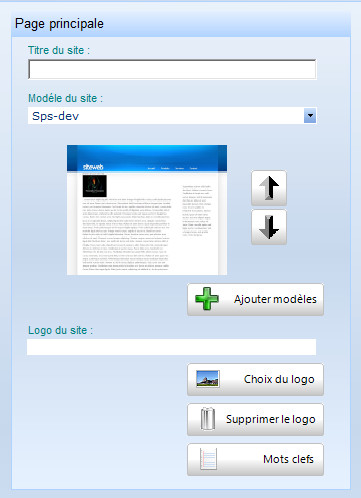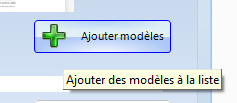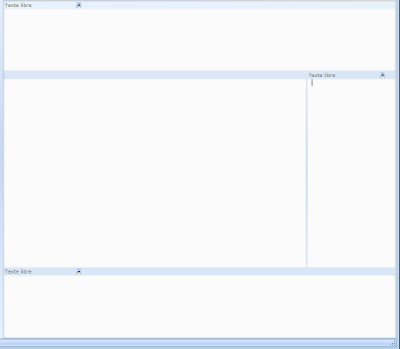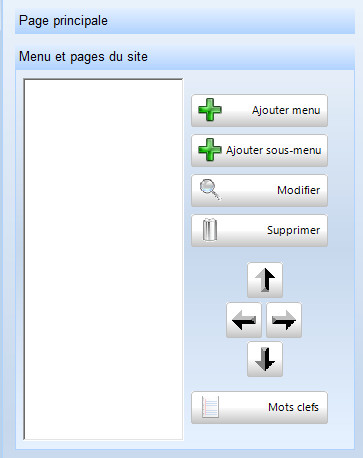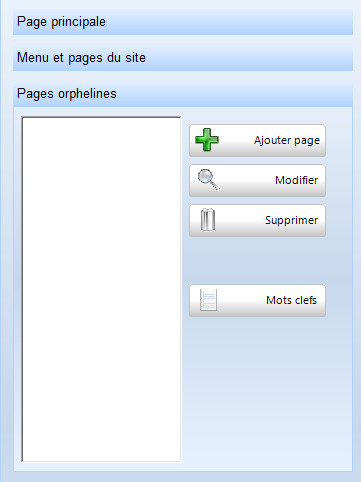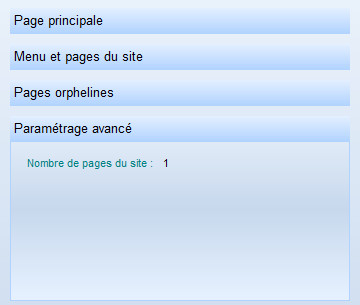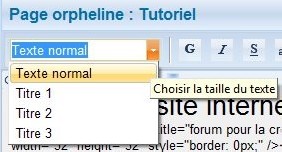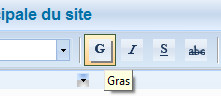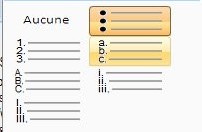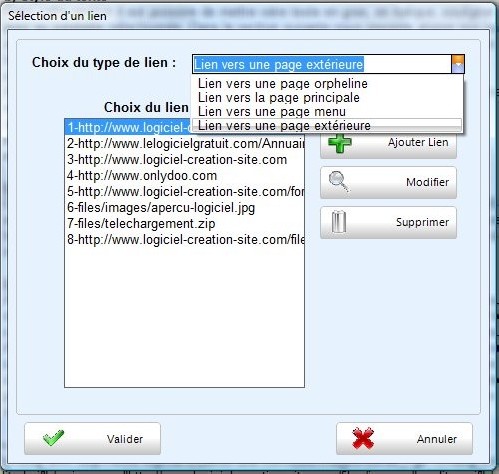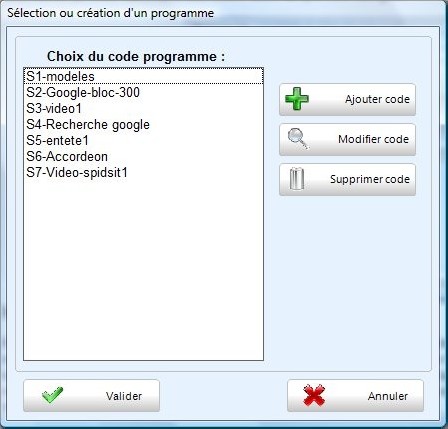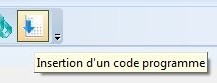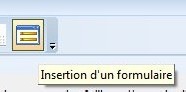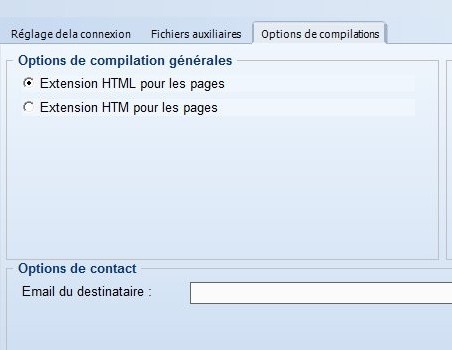Installation du logiciel de création de site
Pour installer la version 1.0 de Spidsit, vous devez télécharger le fichier SETUP.EXE à cette adresse :
www.spidsit.com/telechargement.html
Cliquez sur l´icône suivante pour démarrer le téléchargement.

Pour installer Spidsit
Il suffit d'exécuter le fichier Setup (un répertoire sera créé avec l´ensemble des fichiers à l´intérieur exécutable dans le répertoire Programme Files). Si vous le souhaitez, vous pouvez installer SpidSit dans le répertoire de votre choix.
Le logiciel est en version bêta, il possède maintenant un installeur automatique.